نصب analytics چرا و چگونه؟
یکی از مهمترین کارهایی که باید در کسب و کار اینترنتی انجام داد، تحلیل دادهها و اطلاعات آماری مرتبط با کسب و کار است. برای اینکه آمار مرتبط با سایت

برای سفارش آنلاین سئوی پایه کافیست در سایت ثبت نام نموده و سفارش آنلاین سئوی پایه ثبت نمائید تا بلافاصله فاکتور دریافت نمائید و سپس تصمیم گیری فرمائید.
برای اینکه آمار مرتبط با سایت خود را بررسی کنیم ابزار متعددی وجود که به ما در تحلیل داده های آماری کمک میکند. یکی از این ابزارها گوگل analytics است که یک ابزار معروف و کاربردی در تحلیل معیارهای مربوط به سئو میباشد. در این مقاله با چگونگی نصب analytics بر روی وبسایتمان آشنا میشویم.
گوگل analytics چیست؟
گوگل analytics یک ابزار رایگان گوگل است که از آن میتوانید برای دسترسی به آمار موجود در سایت خود و تجزیه و تحلیل این آمار استفاده کنید.
در ادامه به تعدادی از امکانات این ابزار اشاره خواهیم کرد.
• اولین امکانی که این ابزار در اختیار شما قرار میدهد، آمار روزانه بازدید از وبسایت است.
• دیگر اینکه کاربر چه بازه زمانی را در سایت شما حضور داشته است یعنی همان مدت حضور کاربر در سایت شما.
• سوم اینکه نرخ پرش یا Bounce Rate صفحات سایت شما چه میزان است؟ منظور از نرخ پرش این است که کاربر به محض ورود به صفحه از آن خارج شود و هیچ اقدام دیگری انجام ندهد. نرخ پرش معیاری برای سنجش جذابیت صفحات سایت است و هرچه کمتر باشد به این معناست که سایت ما برای کاربر جذاب بوده است.
• چهارم آنکه ورودی سایت شما از کدام روش است؟ آیا کاربران مستقیما نام سایت شما را در گوگل جستجو میکنند یا از طریق کلمات کلیدی به سایت شما رسیدهاند یا اینکه از سایتهای دیگر به سایت شما ارجاع داده شدهاند.
• فهمیدن اینکه مخاطبان اصلی سایت و محصول شما چه کسانی هستند و علایق آنها چیست؟
• از کدام شهر یا کشور از سایت شما بازدید شده است؟
• اندازهگیری درآمد حاصل از فروش محصولات
• و ....
مواردی که گفته شد تنها تعدادی از سادهترین امکانات گوگل analytics است و این ابزار قادر است تحلیلهای دقیقتر و آمار هدفمند بهتری را در اختیار ما قرار دهد.برای آگاه شدن از چگونگی نصب analytics بر روی وبسایت در ادامه مقاله با ما همراه شوید.
در ادامه پیشنهاد میکنیم مقاله alexa چیست؟ را مطالعه نمایید
قدم اول: ایجاد حساب در گوگل
قبل از نصب analytics بر روی وبسایت باید یک حساب گوگل ایجاد کنید. اگر که حساب گوگل دارید میتوانید از طریق همان حساب وارد شوید.
بعد از ایجاد حساب، باید به سایت www.google.com بروید
بعد از ورود به سایت با این صفحه مواجه خواهید شد.
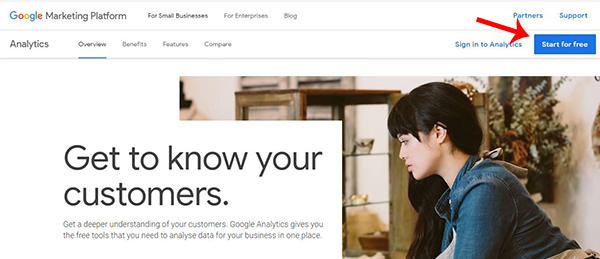
روی گزینه Start For Free که با فلش قرمز رنگ در تصویر نشان داده شده است کلیک کنید.
در این مرحله اگر به حساب گوگل خود متصل نشده باشید، باید ابتدا به حساب خود متصل شوید. بعد از اینکه حساب گوگلتان متصل شد، به صفحه زیر هدایت میشوید و با کلیک بر روی گزینهای که با فلش قرمز رنگ نشان داده شده است، به مرحله بعد خواهید رفت.
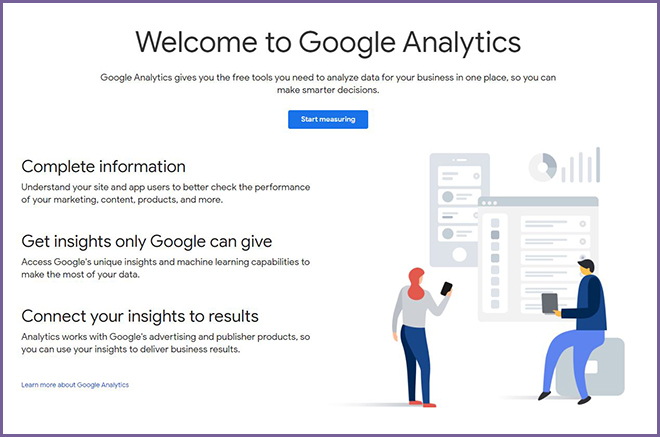
مرحله بعد انتخاب نام حساب خود، در گوگل analytics است. یک نام برای اکانت خود انتخاب کنید. بعد از انتخاب نام برای اکانت خود، همه گزینهها تیک آبی زده و سپس گزینه next را انتخاب کنید.
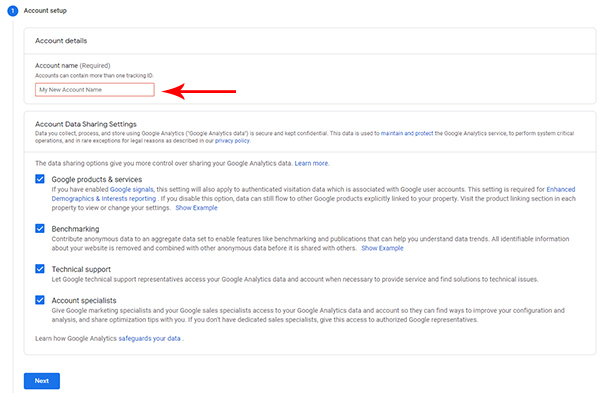
در مرحله بعدی، اطلاعات مربوط به Property را وارد کنید. چهار نوع مقیاس مورد نیاز برای آنالیز وبسایت خود را وارد نمایید. سپس اطلاعات مربوط به کشور مورد نظر و اختلاف زمان را تکمیل نمایید.
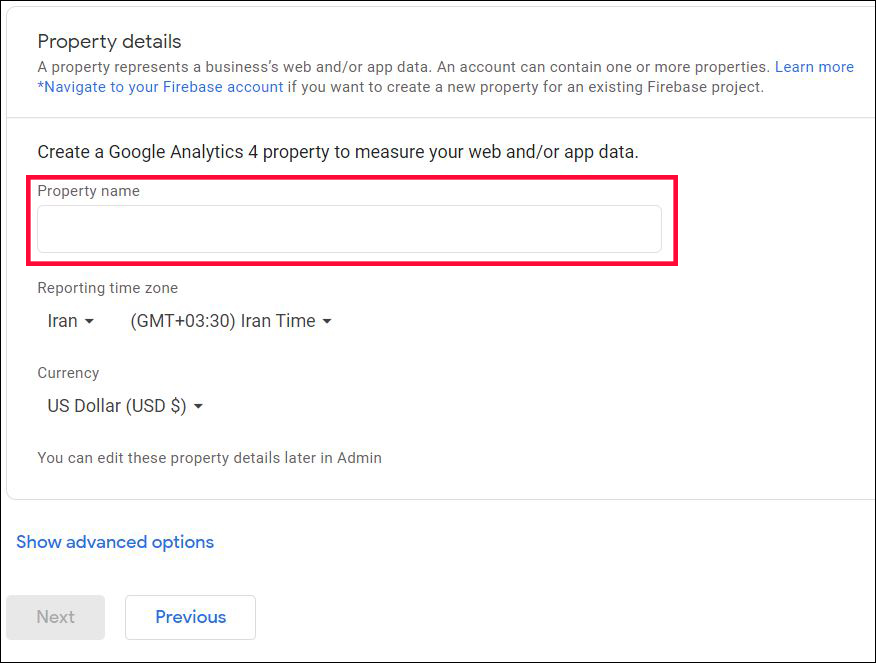
با ظاهر شدن پنجره زیر اطلاعات مربوط به کسب و کارتان را وارد نمایید، اطلاعات مربوط به کارمندان
و مشتریانتان. در آخر هم با زدن دکمه Create به مرحله بعد بروید.
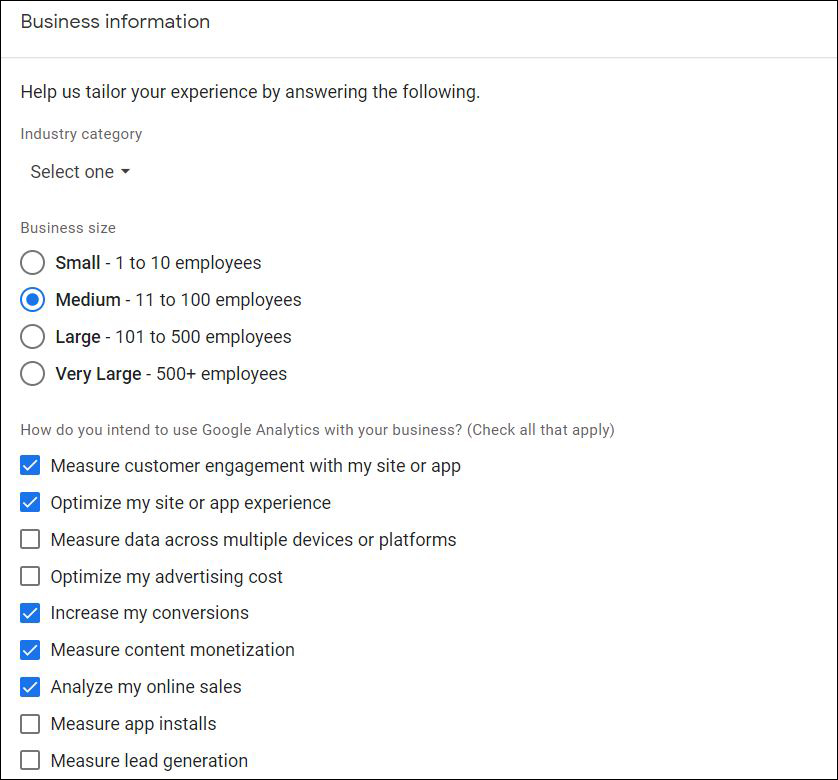
سپس پنجره زیر برای شما ظاهر میشودکه از شما درخواست میکند که قوانین استفاده از سرویس را بخوانید و قبول کنید.
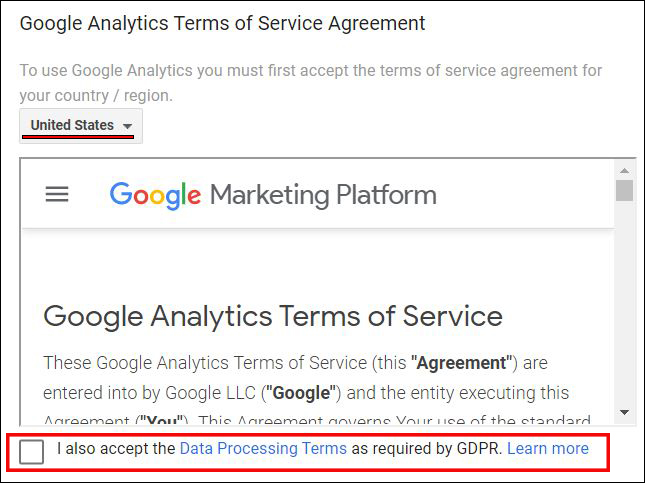
نکتهای که باید در این قسمت مورد توجه قرار دهید، گزینهای است که مربوط انتخاب کشور است. ایران تحریم است و درمیان گزینهها موجود نیست. بنابراین این گزینه را بدون تغییر باقی بگذارید.
بعد از قبول قوانین گوگل analytics، صفحه زیر نشان داده میشود از شما سوال میکند خدمات این سرویس را برای وبسایت میخواهید یا برای اپلیکیشن اندروید یا اپلیکیشن آی او اس.
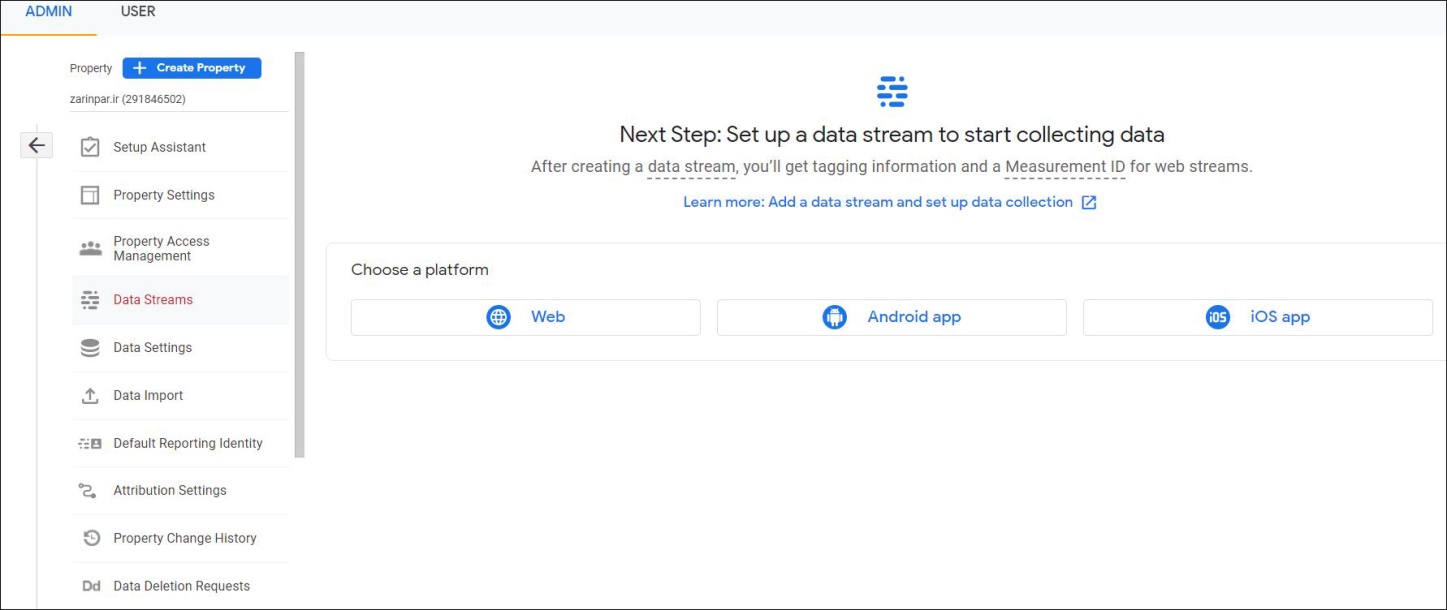
وقتی گزینه وب را انتخاب کنید، صفحهای ظاهر میشود که از شما میخواهد دامنه سایت را وارد کرده و یک نام دلخواه برای وب سایت خود انتخاب کنید و در نهایت روی دکمه Create stream کلیک کنید.
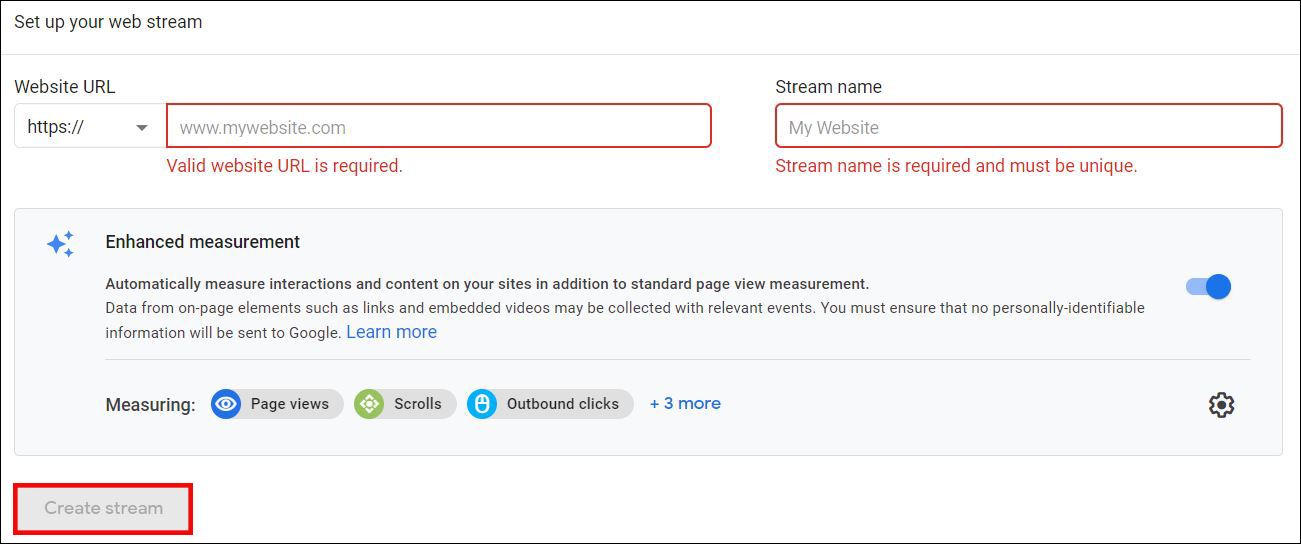
بعد از کلیک روی Create stream صفحه زیر برای شما ظاهر میشود.
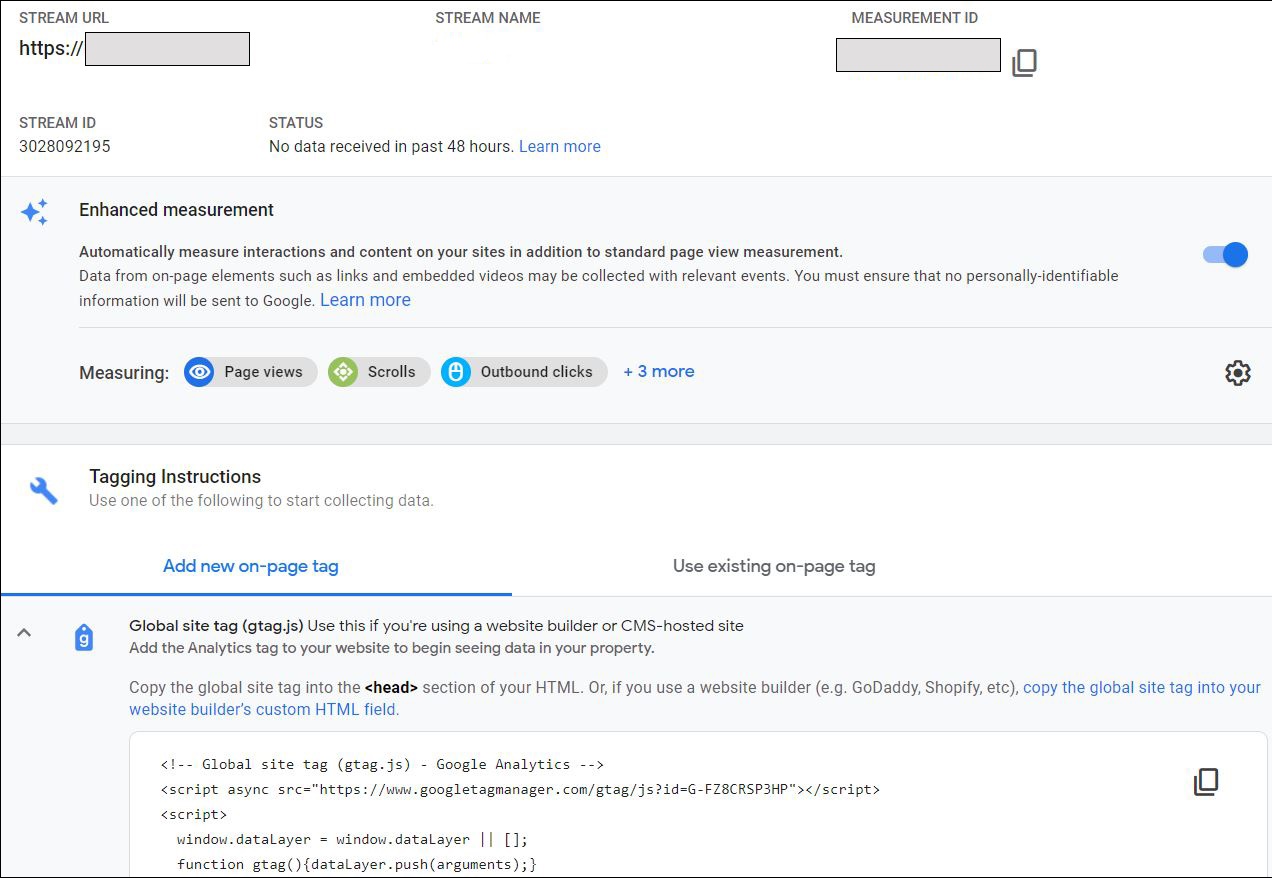
نکته مهم در این صفحه این است که کد نوشته شده در MEASUREMENT ID را نزد خود نگه دارید؛ برای مشاهده کدهای جاوا اسکریپت به بخش Add new on-page tag و Global site tag (gtag.js) مراجعه کنید.
با انجام این مراحل حساب گوگل analytics شما آماده است و نصب analyticsبه درستی انجام شده است و تنها کاری که باید انجام دهید اضافه کردن کد ردیابی به وبسایتتان است.
قدم دوم:متصل کردن گوگل analytics به وبسایت
1. از طریق پوسته ویرایشگر
بعد از نصب analytics، باید کد ردیابی ایجاد شده توسط سرویس گوگل analytics را به قالب وردپرس سایت خود اضافه نمایید، برای این منظور، به پنل مدیریتی وبسایت خود مراجعه کرده و از منوی نمایش گزینه ویرایشگر پوسته را انتخاب کنید.
از گزینه پروندههای پوسته، بر روی فایل header.php کلیک کنید تا محتویات فایل روی صفحه ظاهر شود. بعد از بارگذاری فایل ، کدی را که از بعد از ثبت نام دریافت کردهاید کپی کرده و در داخل تگ Head قالب قرار دهید.
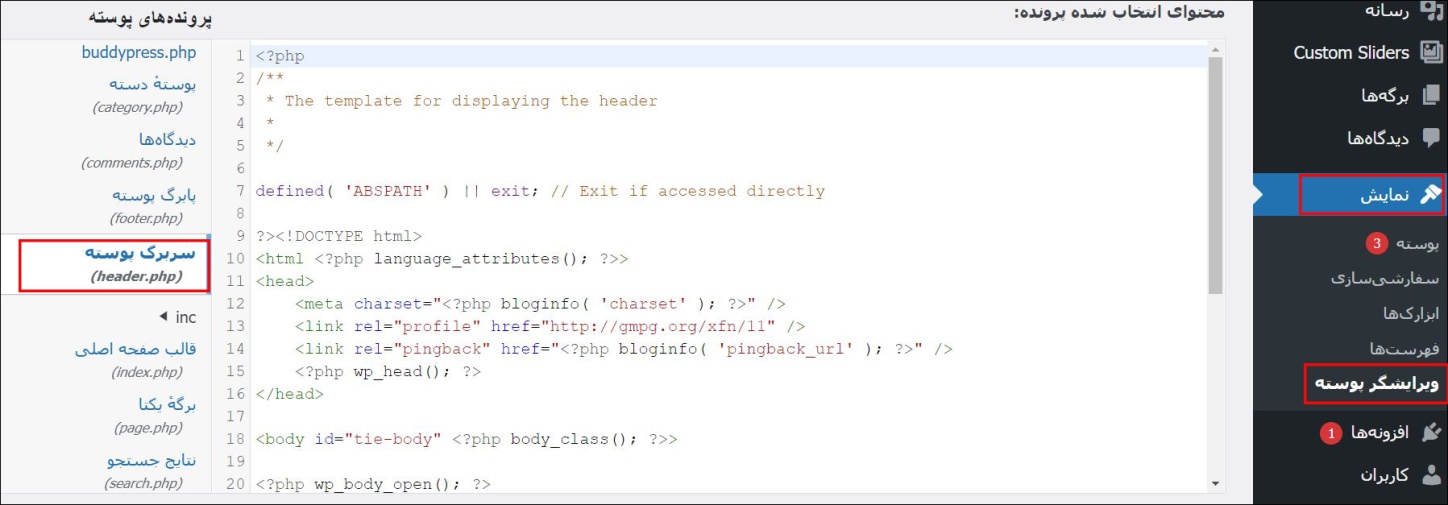
با قرار دادن کد داخل تگ، اتصال شما انجام شده است.
2. از طریق افزونه insert header and footer
در صورتی که تازه کار باشید یا تمایل نداشته باشید که در کدهای وبسایت خود تغییری ایجاد کنید، میتوانید از افزونههایی در وردپرس استفاده کنید که از طریق آنها میتوانید کدهای مورد نظر خود را هدر و فوتر قرار دهید. برای این منظور از افزونه insert header and footer استفاده کنید که به شما این امکان را میدهد بدون نیاز به ویرایش فایلهای سایت کد را به سایت وردپرسی خود اضافه کنید.
افزونه را از مخزن وردپرس نصب کرده و آن را فعال کنید. بعد از نصب و فعال سازی، گزینه insert header and footer به منوی تنظیمات شما در وردپرس اضافه میشود. روی این گزینه کلیک کنید و کد موجود در گوگل analytics را مطابق تصویر زیر در قسمت Scripts in Header وارد نموده و در نهایت روی گزینه save کلیک کنید.
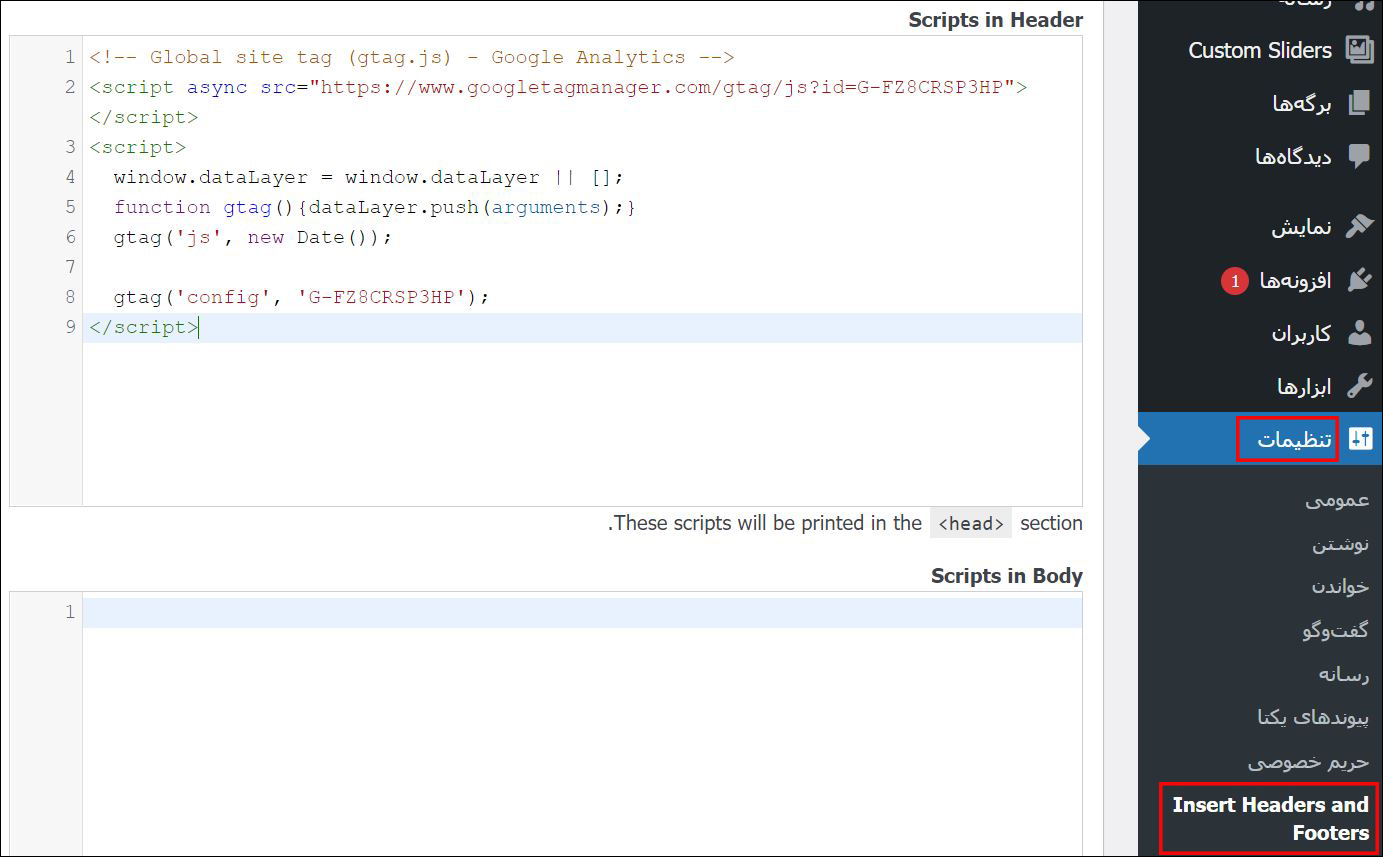
3. از طریق افزونه Google Analytics Dashboard for WP by Exact Metrics
افزونه «Google Analytics Dashboard for WP» را از مخزن وردپرس نصب و فعال کنید. سپس، مانند تصویر زیر از گزینهی مربوط به Google Analytics Dashboard for WP روی گزینهی Settings کلیک کنید.
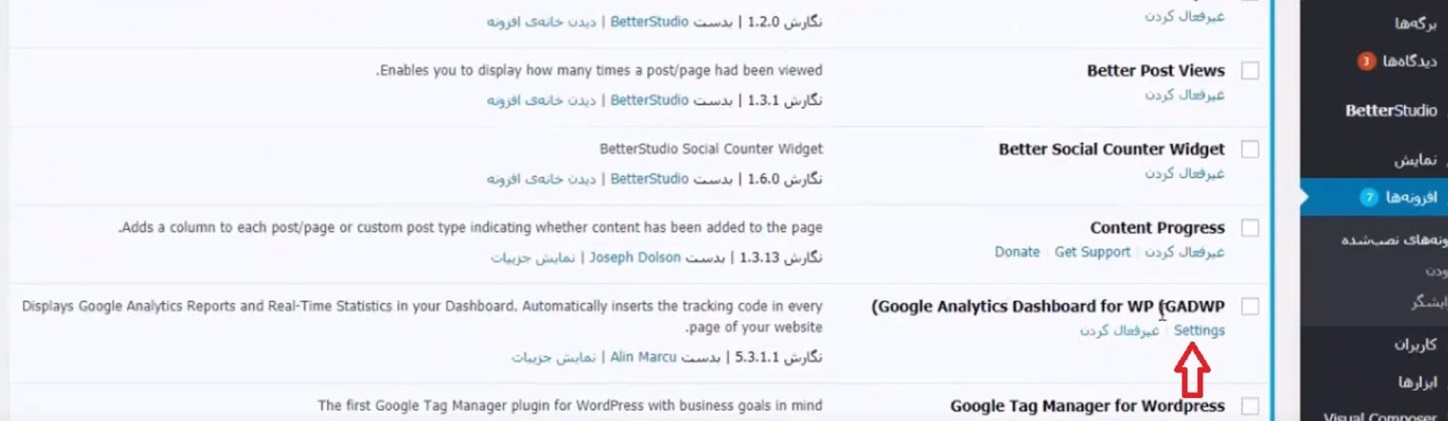
در مرحله بعد، اکانت Gmail خود را وارد کنید. بعد روی گزینه Authorize plugin کلیک کنید سپس از شما Access Code میخواهد. برای بدست آوردن این کد، بر روی گزینه ای که با فلش قرمز رنگ نشان داده شده است،کلیک کنید. با کلیک روی این گزینه به اکانت جیمیلتان هدایت میشوید تا برای خواندن دادههایتان اجازه صادر کنید.
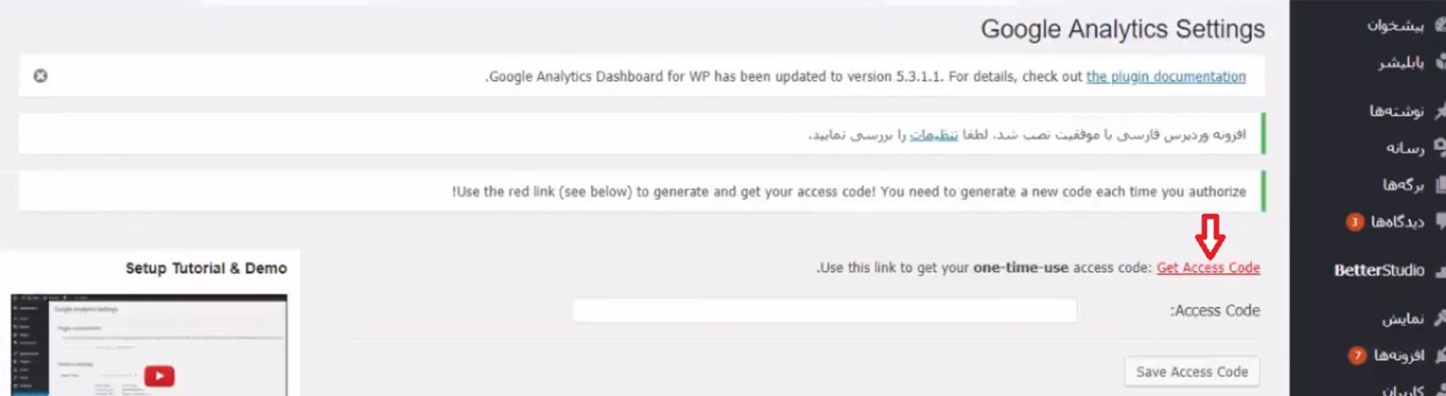
با صدور اجازه، کد زیر برای شما صادر میشود.
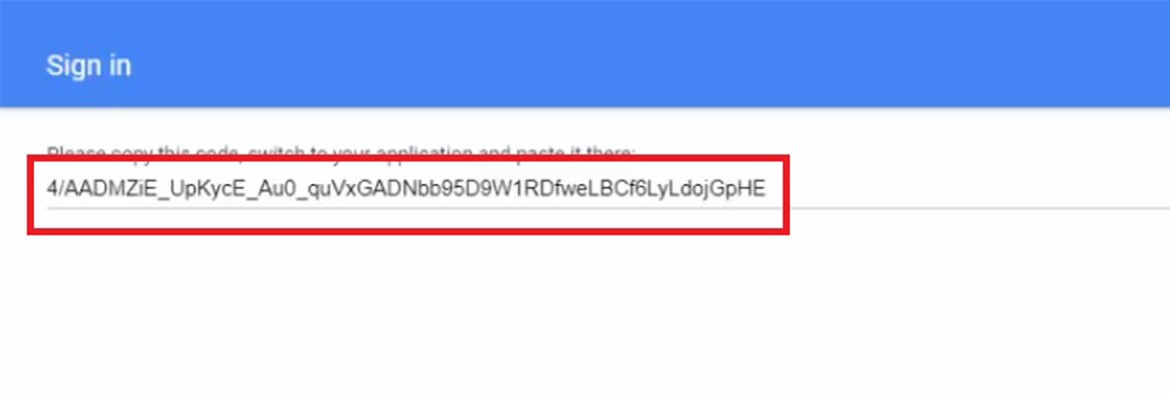
که باید این کد را کپی کرده و به این صفحه بازگردید و کد را در محل خواسته شده وارد کنید.
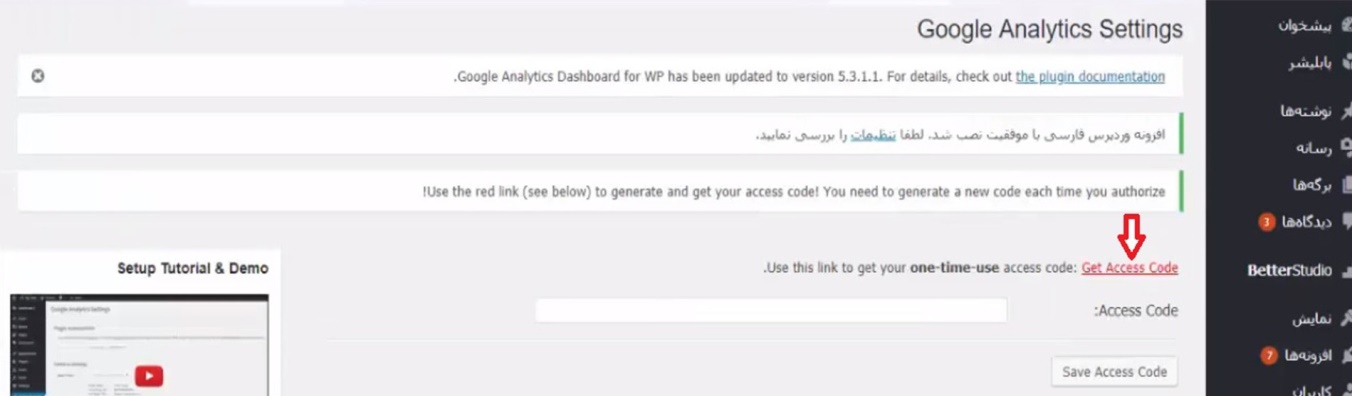
بعد از وارد کردن کد به مرحله بعد میروید. در کادر Select View سایتی که میخواهید به اطلاعات آن دسترسی داشته باشید را انتخاب کنید. با انتخاب گزینه Lock Selection امکان مشاهده اطلاعات مربوط به سایت انتخابی شما قفل خواهد شد و اگر کاربر دیگری به افزونه شما دسترسی پیدا کند نمیتواند اطلاعات سایت شما را مشاهده کند. در نهایت با انتخاب گزینهی Save Changes کار نصب analytics تمام است و شما میتوانید اطلاعات را مشاهده کنید.
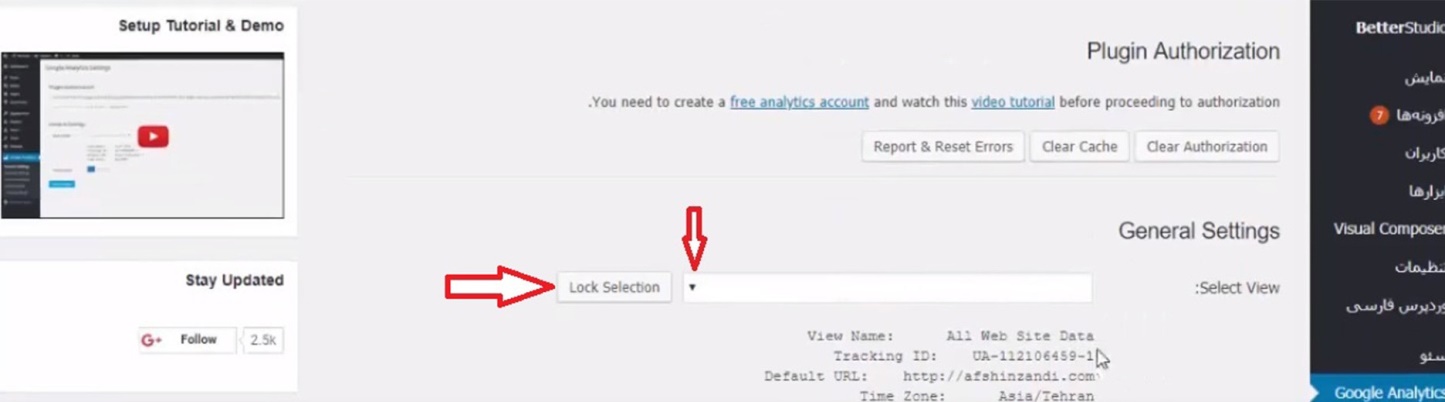
برای سفارش آنلاین سئوی پایه کافیست در سایت ثبت نام نموده و سفارش آنلاین سئوی پایه ثبت نمائید تا بلافاصله فاکتور دریافت نمائید و سپس تصمیم گیری فرمائید.























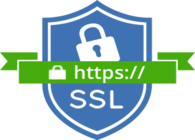
لیست نظرات
x اولین نظر را شما ثبت نمائید