آموزش روتوش عکس در فتوشاپ به صورت جامع و کاربردی
برای استفاده از ابزارهای روتوش عکس در فتوشاپ یا تغییر تصویر در پروژه های گرافیکی از جعبه ابزار فتوشاپ استفاده کنید.

برای سفارش آنلاین طراحی گرافیکی کافیست در سایت ثبت نام نموده و سفارش آنلاین طراحی گرافیکی ثبت نمائید تا بلافاصله فاکتور دریافت نمائید و سپس تصمیم گیری فرمائید.
آموزش روتوش عکس در فتوشاپ به شما طراح عزیز کمک می کند از مبتدی به حرفه ای تبدیل شوید. فتوشاپ یکی از فعالیتهای پرکاربرد در صنعت عکاسی و طراحی گرافیک است. در آن از ابزارها و فنون مختلفی استفاده می شود تا تصاویر بهبود یابند و جذابیت بیشتری پیدا کنند. فتوشاپ یک نرم افزار پرکاربرد برای انجام روتوش عکس است. در این مطلب قسمت های مختلف آن را به شما آموزش خواهیم داد. علاوه بر این می توانید از مطالب مفید زیر بهره ببرید:
برنامه روتوش عکس حرفه ای اندروید
برنامه روتوش عکس برای آیفون رایگان
برنامه ویرایش عکس همه کاره
بهترین برنامه ویرایش عکس چهره
تفاوت لایت روم و فتوشاپ
کسب درآمد از روتوش عکس
فهرست مطالب:
آموزش روتوش عکس در فتوشاپ
آموزش روتوش عکس در فتوشاپ به شما کمک می کند بتوانید از ابزارها و فیلترهای مختلفی استفاده کنید تا تصاویر را بهینه کنید. اصلاح رنگ، حذف لکهها و چین و چروکهای پوست، ایجاد جلوههای نورپردازی و سایهها، تغییر اندازه و ابعاد از این قبیل کارها هستند.
برای شروع آموزش روتوش عکس در فتوشاپ، ابتدا باید تصویر مورد نظر خود را در فتوشاپ باز کنید. سپس با استفاده از ابزارهای لایه، ماسک و فیلترها، روتوشهای مورد نیاز را اعمال کنید. برای نمونه، با استفاده از ابزار خنثی کننده، می توانید لکهها و چین و چروکهای پوست را حذف کنید.

همچنین با استفاده از ابزارهای رنگی، می توانید رنگهای تصویر را تغییر دهید. با استفاده از فیلترها، می توانید جلوههای مختلفی را به تصویر اضافه کنید."دیدن تصاویر آموزشی و مطالعه کردن و دنبال کردن آموزش ها به ادیتور عکس چه کمکی می کند؟ به طبع افزایش دانش و مهارت، بهبود کیفیت کار و ایجاد ایده های جدید را برای شما به همراه خواهد داشت."با آموزش روتوش عکس در Adobe Photoshop ترکیب صحیح ابزارهای فتوشاپ و تجربه کافی در انجام روتوش عکس، می توانید تصاویر جذابی و بهتری را ایجاد کنید.
مراحل آموزش روتوش عکس در فتوشاپ
مراحل ادیت عکس در فتوشاپ
در آموزش روتوش عکس در فتوشاپ مراحل ادیت عکس در فتوشاپ عموماً شامل موارد زیر می شود:
باز کردن تصویر
ابتدا باید تصویر مورد نظر خود را در فتوشاپ باز کنید. این کار را با کلیک بر روی گزینه فایل و سپس باز کردن انجام دهید.
ساخت لایه
در آموزش روتوش عکس در فتوشاپ برای اعمال تغییرات بر روی تصویر، بهتر است یک لایه جدید بسازید. برای ساخت لایه جدید، بر روی دکمه new layer در پنل لایه کلیک کنید.
استفاده از ابزارها
در ادیت عکس، از ابزارهای مختلفی مانند قلم، فرش، خنثیکننده و جایگزینی رنگ استفاده می شود. با کلیک بر روی هر یک از ابزارهای فتوشاپ، می توانید آن را انتخاب کنید و تغییرات مورد نظر را اعمال کنید.
اعمال فیلتر
در فتوشاپ می توانید از فیلترهای مختلفی مانند شارپ کردن، نرم کردن و حالت موزاییک استفاده کنید. برای اعمال فیلتر، به قسمت فیلتر بروید و فیلتر مورد نظر را انتخاب کنید.
ذخیره تصویر
پس از انجام تغییرات مورد نظر، برای ذخیره تصویر به قسمت فایل رفته و گزینه save یا save as را انتخاب کنید. هنگام ذخیره کردن فرمت مورد نظر خود را انتخاب کنید.
این مراحل آموزش روتوش عکس در فتوشاپ فقط یک راهنما هستند و به تناسب نوع تصویر و نوع تغییرات، مراحل بیشتری ممکن است نیاز باشد."یادگیری حرفه ای یک فرایند طولانی است و با سختیها و استرسهایی همراه است. با ایجاد انگیزه برای یادگیری حرفه مورد نظر، به راحتی میتوان به هدف خود دست یافت. "
نحوه برش زدن تصویر در فتوشاپ
در آموزش روتوش عکس در فتوشاپ برای برش زدن تصویر، می توانید از ابزار Crop استفاده کنید. برای این کار مراحل زیر را دنبال کنید:
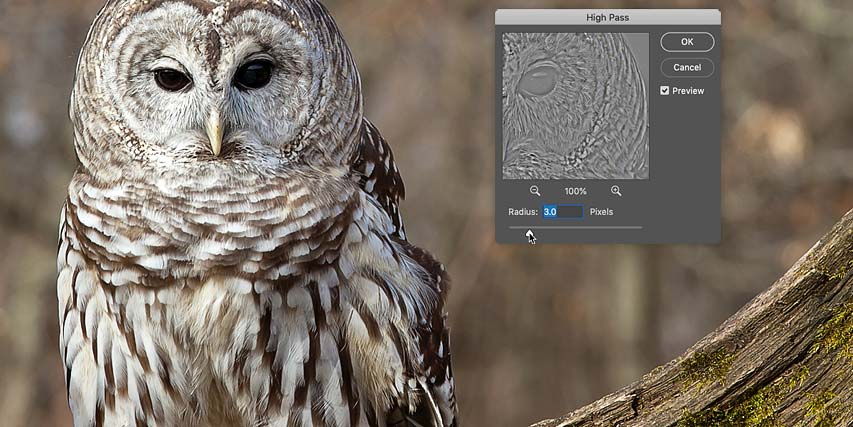
باز کردن تصویر
ابتدا باید تصویر مورد نظر خود را در فتوشاپ باز کنید.
انتخاب ابزار Crop
در آموزش روتوش عکس در فتوشاپ برای انتخاب ابزار Crop می توانید از دو روش زیر استفاده کنید:
کلید C را فشار دهید
با فشار دادن این کلید، ابزار Crop فعال می شود.
در پنل ابزارها، روی آیکون Crop کلیک کنید
با کلیک بر روی این آیکون، ابزار Crop فعال می شود.
تنظیم اندازه برش
برای تنظیم اندازه برش می توانید با استفاده از ماوس، اندازه و موقعیت مورد نظر برش را تعیین کنید. در این مرحله، می توانید از گزینههای مختلفی مانند تنظیم اندازه و موقعیت برش، تنظیم نسبت اندازه و تغییر زاویه برش استفاده کنید.
تأیید برش
بعد از تنظیم اندازه برش، می توانید با فشار دادن کلید Enter، برش را تأیید کنید.
ذخیره تصویر
پس از تأیید برش می توانید تصویر جدید را با ابعاد جدید ذخیره کنید. برای این کار به قسمت فایل رفته و گزینه ذخیره را انتخاب کنید و فرمت مورد نظر خود را انتخاب کنید. توجه داشته باشید که بعد از اعمال برش، قابلیت بازگشت به حالت قبلی تصویر دیگر ممکن نیست. "جهت ثبت نام و استخدام با رجوع به صفحه استخدام فریلنسری، فرایند استخدام را سپری کنید."
نحوه ایجاد کنتراست خودکار در فتوشاپ
در آموزش روتوش عکس در فتوشاپ برای ایجاد کنتراست خودکار در فتوشاپ، می توانید از فیلتر Auto Contrast استفاده کنید. برای این کار، مراحل زیر را دنبال کنید:
باز کردن تصویر
در آموزش روتوش عکس در فتوشاپ ابتدا باید تصویر مورد نظر خود را در فتوشاپ باز کنید.
اعمال فیلتر Auto Contrast
برای اعمال فیلتر Auto Contrast، به قسمت فیلتر بروید و گزینه Auto Contrast را انتخاب کنید. در نسخههای جدیدتر فتوشاپ می توانید این فیلتر را با جستجوی Auto Contrast در پنل فیلترها پیدا کنید.
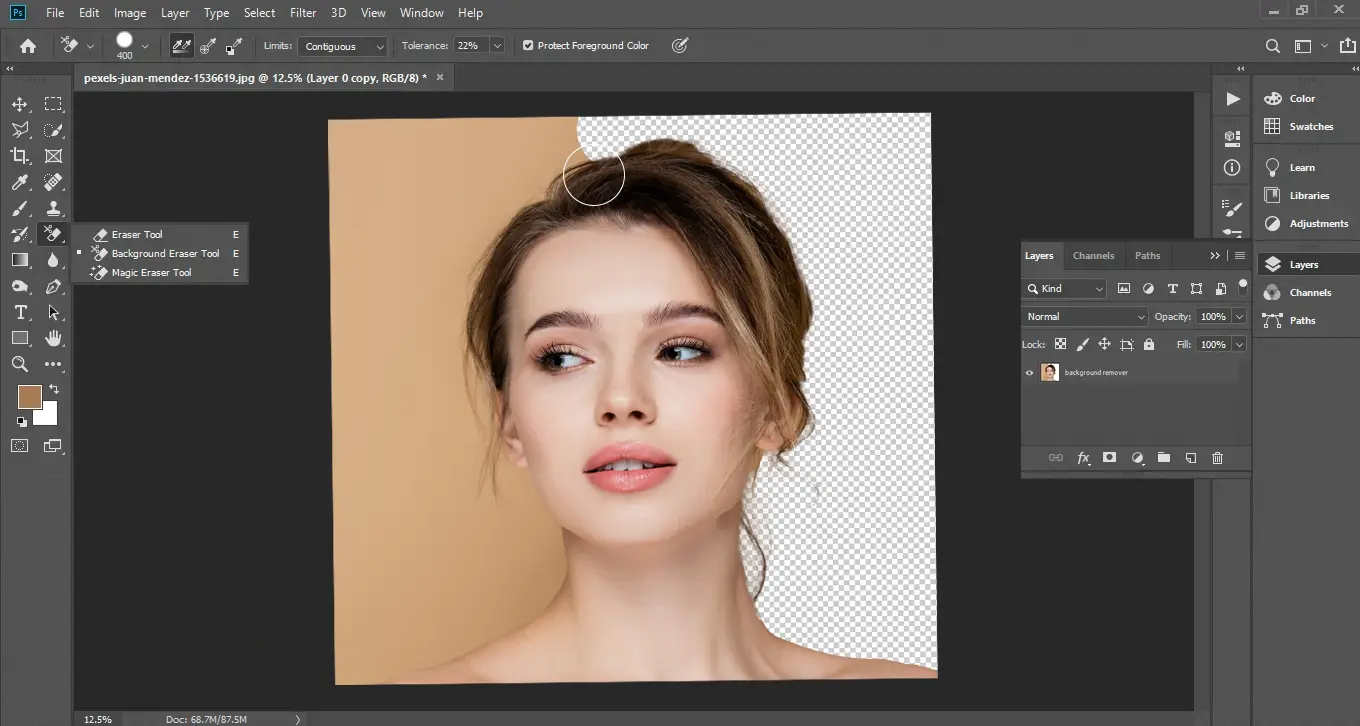
تنظیمات فیلتر
با انتخاب گزینه Auto Contrast، فتوشاپ به صورت خودکار کنتراست تصویر را تنظیم خواهد کرد. اگر نیاز دارید تنظیمات فیلتر را تغییر دهید، می توانید از گزینه Enhance Per Channel Contrast استفاده کنید.
ذخیره تصویر
در آموزش روتوش عکس در فتوشاپ پس از اعمال فیلتر، می توانید تصویر جدید را با کنتراست خودکار ذخیره کنید. برای این کار به قسمت فایل رفته و گزینه ذخیره را انتخاب کنید و فرمت مورد نظر خود را انتخاب کنید.
نحوه شارپ کردن تصاویر در فتوشاپ
در آموزش روتوش عکس در فتوشاپ برای شارپ کردن تصاویر از فیلتر Sharpen استفاده کنید. برای این کار، مراحل زیر را دنبال کنید:
باز کردن تصویر
ابتدا باید تصویر مورد نظر خود را در فتوشاپ باز کنید.
اعمال فیلتر Sharpen
در آموزش روتوش عکس در فتوشاپ برای اعمال فیلتر Sharpen، به قسمت فیلتر بروید و گزینه Sharpen را انتخاب کنید. در نسخههای جدیدتر فتوشاپ، می توانید این فیلتر را با جستجوی Sharpen در پنل فیلترها پیدا کنید.
تنظیمات فیلتر
با انتخاب گزینه Sharpen، فتوشاپ به صورت خودکار شارپ کردن تصویر را تنظیم خواهد کرد. اگر نیاز دارید تنظیمات فیلتر را تغییر دهید، می توانید از گزینه Amount استفاده کنید تا میزان شارپ کردن تصویر را تنظیم کنید. همچنین از گزینه Radius برای تنظیم شعاع شارپ کردن تصویر استفاده کنید.
ذخیره تصویر
پس از اعمال فیلتر، می توانید تصویر جدید را با تنظیمات شارپ کردن ذخیره کنید. برای این کار به قسمت فایل رفته و گزینه ذخیره را انتخاب کنید."پر کردن فرم استخدام فریلنسری ممکن است به نظر برخی افراد کمی پیچیده و چالش برانگیز به نظر برسد اما اینطور نیست. مطالعه دقیق فرم و جمع آوری اطلاعات می تواند به شما کمک کند."
تغییر رنگ با ابزار مخصوص در فتوشاپ
در آموزش روتوش عکس در فتوشاپ برای تغییر رنگ یک قسمت از تصویر، می توانید از ابزار Color Replacement Tool استفاده کنید. برای این کار مراحل زیر را دنبال کنید:
باز کردن تصویر
ابتدا باید تصویر مورد نظر خود را در فتوشاپ باز کنید.
انتخاب ابزار Color Replacement Tool
برای انتخاب این ابزار، به قسمت ویرایشگر رنگ بروید و گزینه Color Replacement Tool را انتخاب کنید. این ابزار با یک آیکون قلم مشخص شده است.
تنظیمات ابزار
پس از انتخاب ابزار Color Replacement Tool، باید تنظیمات آن را انجام دهید. می توانید رنگ جدید مورد نظر خود را در قسمت Foreground Color انتخاب کنید. سپس با استفاده از گزینههای Mode و Limits، حالت و محدوده تغییر رنگ را تنظیم کنید.
تغییر رنگ
حال با استفاده از ابزار Color Replacement Tool می توانید رنگ قسمت مورد نظر را تغییر دهید. برای این کار، با نگه داشتن دکمه Alt (در ویندوز) یا Option (در مک)، روی قسمت مورد نظر کلیک کنید. = رنگ آن قسمت به عنوان رنگ پایه برای تغییر، در قسمت Foreground Color ذخیره می شود. سپس با کشیدن ابزار Color Replacement Tool روی قسمت مورد نظر، رنگ آن قسمت به رنگ جدید تغییر خواهد کرد.
ذخیره تصویر
در آموزش روتوش عکس در فتوشاپ پس از تغییر رنگ، می توانید تصویر جدید را با رنگهای جدید ذخیره کنید. برای این کار به قسمت فایل رفته و گزینه ذخیره را انتخاب کنید. نوع فرمت را فراموش نکنید.
پاک کردن پس زمینه با ابزار background eraser tool در فتوشاپ
بخشی از آموزش روتوش عکس در فتوشاپ ابزار Background Eraser Tool است. این ابزار در فتوشاپ به شما اجازه می دهد تا پس زمینه یک تصویر را بهصورت دقیق و با کیفیت حذف کنید. برای استفاده از این ابزار، مراحل زیر را دنبال کنید:
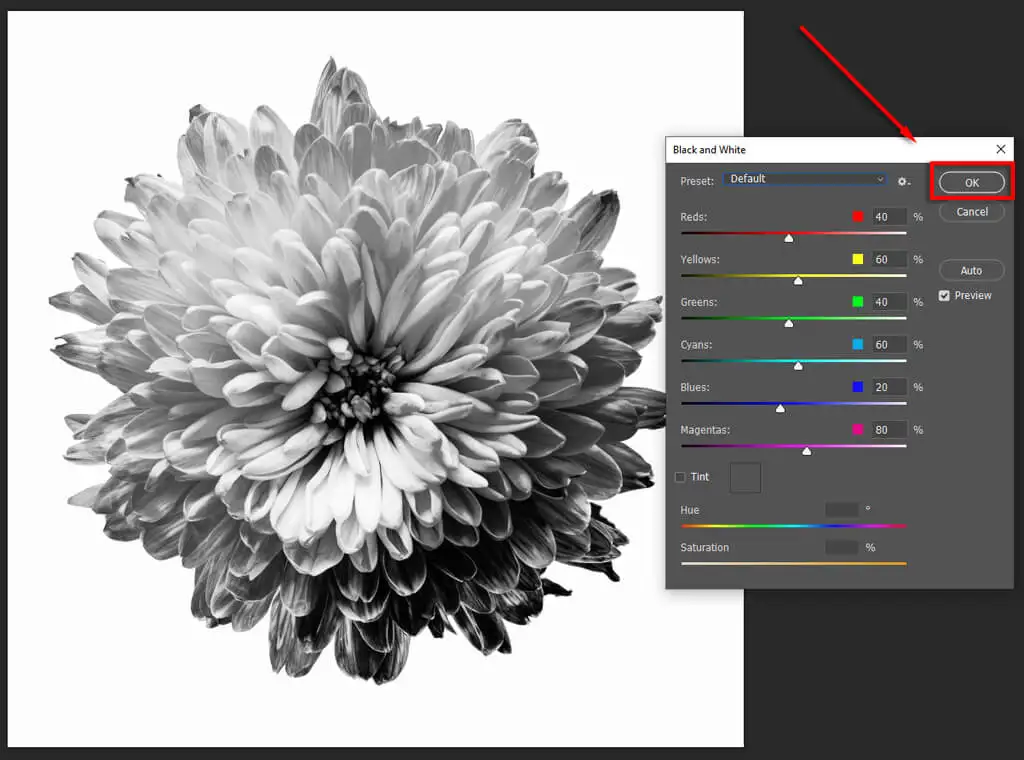
باز کردن تصویر
در آموزش روتوش عکس در فتوشاپ ابتدا باید تصویر مورد نظر خود را در فتوشاپ باز کنید.
انتخاب ابزار Background Eraser Tool
برای انتخاب این ابزار، به قسمت ویرایشگر پیکسل بروید و گزینه Background Eraser Tool را انتخاب کنید. این ابزار با یک آیکون کاتر مشخص شده است.
تنظیمات ابزار
پس از انتخاب ابزار Background Eraser Tool، باید تنظیمات آن را انجام دهید. می توانید محدوده تغییر رنگ را با تنظیمات Sampling و Limits تعیین کنید. همچنین، با تنظیم Tolerance، میزان حساسیت ابزار را تعیین کنید.
حذف پس زمینه
با استفاده از ابزار Background Eraser Tool، می توانید پس زمینه را حذف کنید. برای این کار با کلیک کردن و نگهداشتن ابزار بر روی پس زمینه، رنگ آن قسمت به عنوان رنگ پایه انتخاب می شود. با حرکت دادن ابزار بر روی پس زمینه، رنگهای مشابه آن را به رنگ جدید تبدیل می کند. اگر رنگهایی در پس زمینه با آن رنگ مشابه نباشند، با استفاده از تنظیمات Sampling و Limits، می توانید محدوده تغییر رنگ را تغییر دهید.
ذخیره تصویر
پس از حذف پس زمینه، می توانید تصویر جدید را با پس زمینهای شفاف یا با پس زمینهای دلخواه ذخیره کنید.
تبدیل تصاویر رنگی به سیاه و سفید در فتوشاپ
برای تبدیل یک تصویر رنگی به تصویر سیاه و سفید در فتوشاپ، می توانید از یکی از روشهای زیر استفاده کنید:
راه اول:
باز کردن تصویر
ابتدا باید تصویر مورد نظر خود را در فتوشاپ باز کنید.
انتخاب فیلتر Black & White
در آموزش روتوش عکس در فتوشاپ در قسمت تصحیحکننده، فیلتر Black & White را انتخاب کنید.
تنظیم تاثیر فیلتر
در پنجره تنظیمات فیلتر می توانید تنظیمات مختلفی را اعمال کنید تا تاثیر فیلتر را به دلخواه خود تغییر دهید.
ذخیره تصویر
پس از تنظیم تاثیر فیلتر، می توانید تصویر سیاه و سفید خود را ذخیره کنید.
راه دوم:
باز کردن تصویر
ابتدا باید تصویر مورد نظر خود را در فتوشاپ باز کنید.
انتخاب فیلتر Desaturate
در قسمت تصحیحکننده، فیلتر Desaturate را انتخاب کنید.
ذخیره تصویر
پس از تبدیل به تصویر سیاه و سفید، می توانید تصویر خود را ذخیره کنید.
راه سوم:
باز کردن تصویر
ابتدا باید تصویر مورد نظر خود را در فتوشاپ باز کنید.
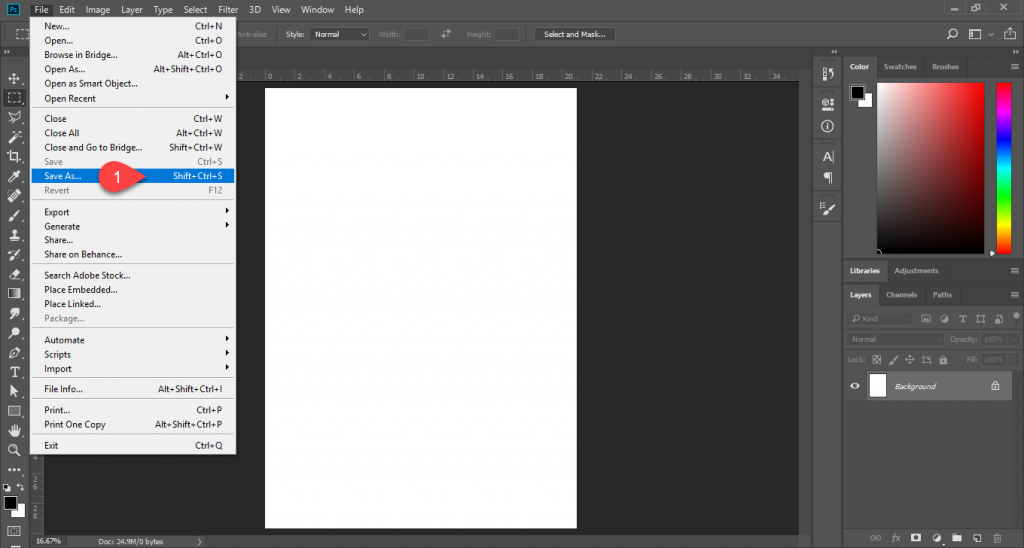
انتخاب فضای رنگی Grayscale
از منوی تصویر گزینه حالت رنگی را انتخاب کنید و سپس Grayscale را انتخاب کنید.
ذخیره تصویر
پس از تبدیل به تصویر سیاه و سفید، می توانید تصویر خود را ذخیره کنید.
در روشهای فوق ممکن است نیاز به تنظیمات بیشتری داشته باشید.
نحوه روتوش پوست در فتوشاپ
برای آموزش روتوش صورت با فتوشاپ از ابزارهای ویرایشی برنامه مثل محو کردن و فیلترها استفاده کنید. فیلترهای فتوشاپ لکه های روی عکس را با ظرافت تمام محو می کنند. بنابراین مراحل روتوش عکس با فتوشاپ را با هم مورد بررسی قرار می دهیم.
با استفاده از ابزار Dodge & Burn می توان سریعا کک و مک های روی پوست را محو کرد. با کمی تمرین به آسانی می توانید منافذ باز پوست را پر کنید. بعلاوه برای روتوش عکس در فتوشاپ از جعبه ابزار برنامه کمک بگیرید.

ابزار & Burn Dodgeتنظیمات نوردهی تصویر را به خوبی انجام می دهد. می توان از یک قلم مو هم برای روتوش عکس در فتوشاپ استفاده کرد. اما Dodging and Burning به شما این امکان را می دهد که تمام لکه های پوستی را بدون ایجاد تغییر در بافت پوست از بین ببرید.
مرحله 1. برای روتوش عکس با فتوشاپ یک لایه جدید با نام Burn از مسیر Layer -> New Adjustment Layer -> Curves... ایجاد کنید. سپس در پنجره باز شده نقطه وسط منحنی را با کلیک سمت چپ موس به سمت پایین بکشید.
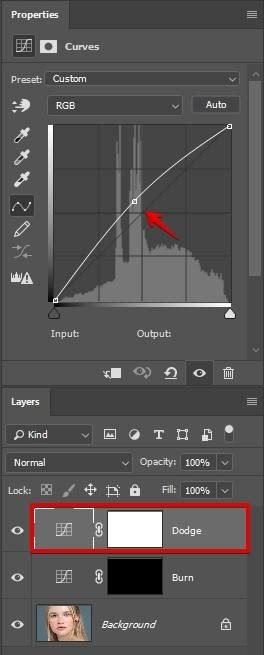
برای استفاده از فرمان Burn می توانید از کلید میانبر Ctrl + I استفاده کنید. کلیدهای میانبر مراحل آموزش روتوش صورت با فتوشاپ را سریعتر می کنند. بعد از آن لایه Burn را معکوس کنید.
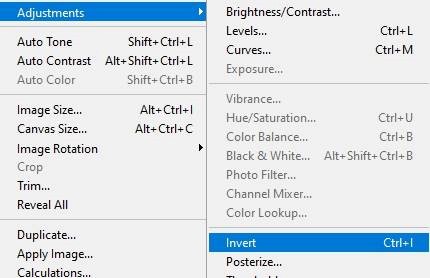
مرحله 2. یک لایه دیگر با نام Curves از مسیر Layer -> New Adjustment Layer -> Curves... ایجاد کنید. سپس اشاره گر موس را بر روی نقطه وسط منحنی قرار داده و آن را به سمت بالا بکشید تا منحنی تغییر شکل پیدا کند.
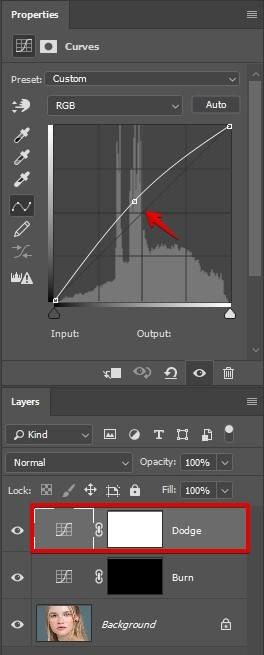
در ادامه آموزش روتوش عکس با ابزار Burn را ببینید
مطابق آموزش روتوش صورت با فتوشاپ برای تنظیم نوردهی عکس لایه Curves را مانند لایه Burn معکوس کنید.
مرحله 3. در این مرحله از آموزش روتوش صورت با فتوشاپ ابزار Brush را از جعبه ابزار انتخاب کنید و تنظیمات مربوط به 40= opacity قرار دهید. مراحل تنظیمات را از طریق نوار تنظیمات Brush در زیر نوار منو انجام دهید. این نوار بعد از انتخاب شی Brush فعال می شود. دقت داشته باشید این فرمان روتوش عکس در فتوشاپ را بهتر انجام می دهد.
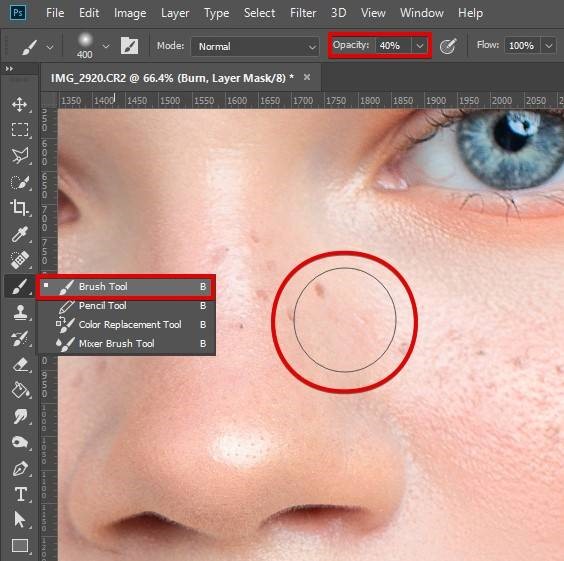
در مواردی که لکه های روی صورت کوچک هستند تصویر را زوم کنید. سپس ابزار Burn را چندین بار بر روی عکس بکشید تا پوست نرم و تمیز شود و روتوش در فتوشاپ به درستی صورت بگیرد.

شاید این روش کمی پیچیده به نظر برسد، اما خیلی ساده و موثر مراحل روتوش صورت در فتوشاپ را ارائه می کند. روشی که بیشتر برای دستکاری عکس های نمایشی در دیجیتال مارکتینگ ها به کار می رود.

کاربران می توانند با معکوس کردن لایه ها هرگونه برآمدگی روی عکس را برطرف کنند. همچنین برای روتوش عکس با فتوشاپ و بهبود پوست هم می توانند از فیلتر High - pass کمک بگیرند.
دقت داشته باشید تنظیم میزان صافی و محو بودن تصویر به هنگام نمایش تولید محتوا صفحه باید مطابق قواعد سئو چیست، باشد تا در میزان سفارش تولید محتوا تاثیر گذار باشد.
مرحله 1. یک لایه جدید با نام Spot Healing از منوی Layer ایجاد کنید.
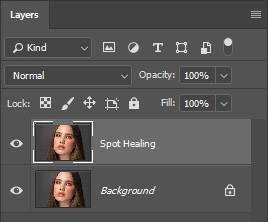
سپس با استفاده از ابزار Spot Healing Brush Tool لکه های روی صورت را محو نمایید. تصویر را به هنگام روتوش در فتوشاپ زوم کنید.
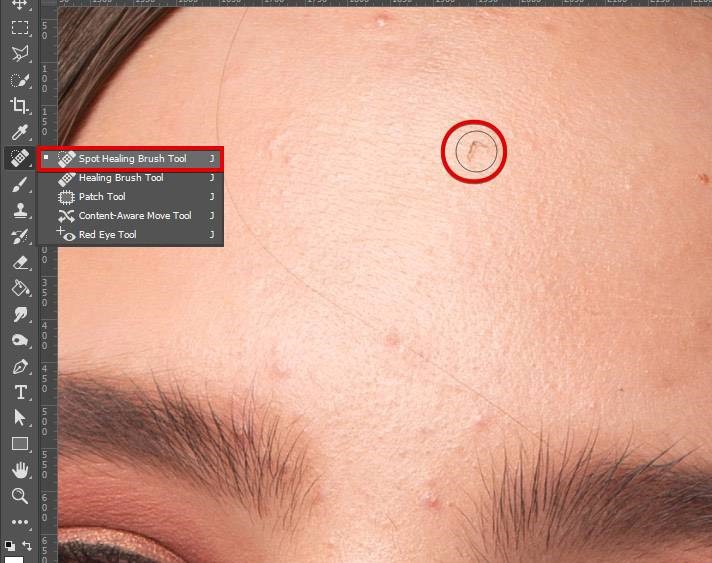
مرحله 2. در حالی که ابزار Spot Healing Brush Tool فعال است چندین بار اشاره گر موس را بر روی تصویر بکشید تا تصویر به خوبی صاف شود و روتوش در فتوشاپ به خوبی صورت بگیرد.

مرحله 3. برای نرم کردن تصویر مطابق مراحل روتوش عکس در فتوشاپ یک لایه با نام Smooth Skin ایجاد کنید.
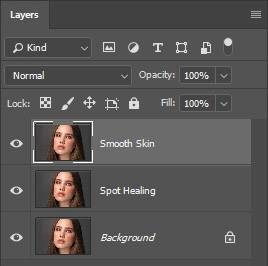
سپس از منوی Filter گزینه Gaussian Blur را انتخاب کنید.
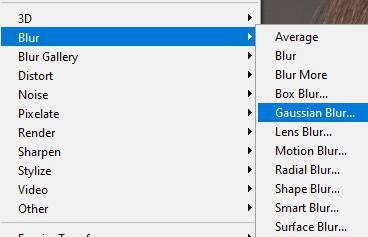
این فیلتر به منظور روتوش عکس با فتوشاپ و محو کردن لکه های روی صورت بکار می رود. در کادر باز شده مقدارRadius = 6 پیکسل قرار دهید. سپس دکمه Ok را فشار دهید.
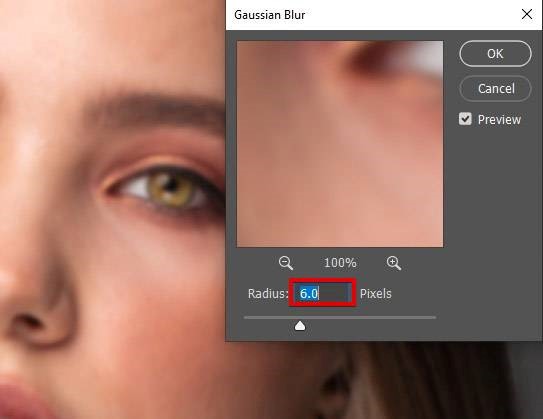
مراحل بعدی روتوش عکس با فیلتر High pass
مرحله 4. برای بهبود روتوش عکس در فتوشاپ به منویfilter بروید و مسیر Other-> High Passرا دنبال کنید و Radius = 6.4 قرار دهید.
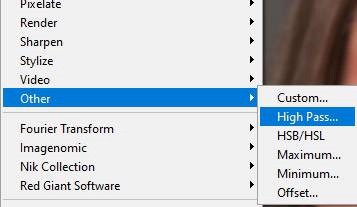
از نوار لغزنده موجود در پنجره هم می توان مقدار Radius را تنظیم کرد. اگر اندازه شعاع خیلی کوچک یا بیش از حد بزرگ باشد به نتیجه دلخواه برای روتوش صورت در فتوشاپ نخواهد رسید.
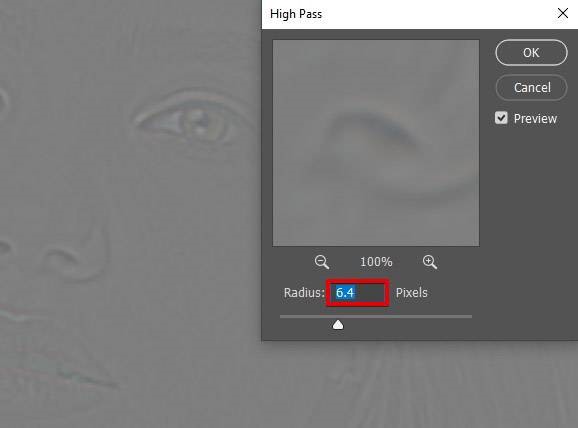
مرحله 5. برای تنظیم صافی تصویر به هنگام روتوش عکس در فتوشاپ از پنل Layer گزینه Linear Light = Blend Mode قرار دهید.
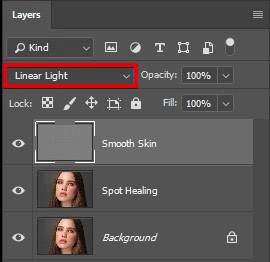
وضوح تصویر را بعد از طی کردن مراحل آموزش روتوش صورت با فتوشاپ ببینید.
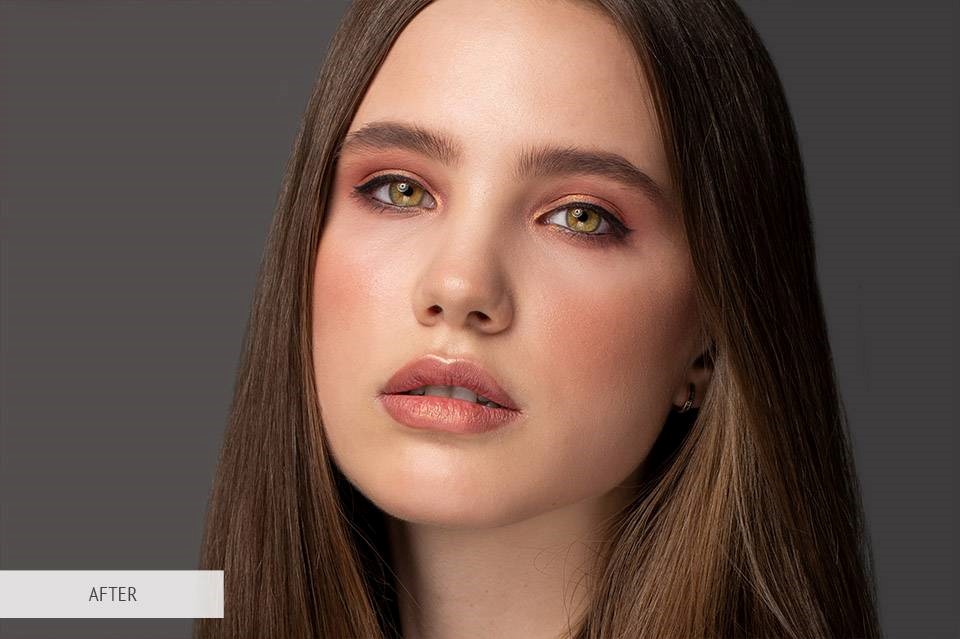 مرحله 6. حال لایه عکس را معکوس کنید تا تصویر شما تار شود.
مرحله 6. حال لایه عکس را معکوس کنید تا تصویر شما تار شود.
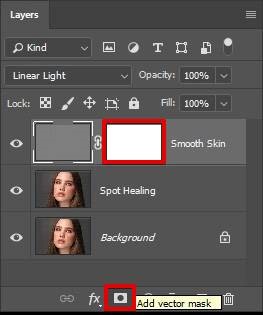
مرحله 7. در این مرحله یک ماسک به تصویر اضافه کنید سپس آن را معکوس نمایید. لایه ای را که می خواهید به آن ماسک اضافه شود را انتخاب کرده و بر روی دکمه Add Layer Mask در پنل Layers کلیک کنید. یک کادر سفید رنگ در کنار لایه Smooth Skin ظاهر می شود.
برای معکوس کردن لایه به مسیر Image – Adjustments – Invert بروید تا لایه ماسک معکوس شود.
مرحله 8. در این مرحله از آموزش روتوش صورت با فتوشاپ بر روی لایه ماسک نقاشی کنید. برای پوشاندن عیوب عکس و نقاشی کردن از ابزار Brush در جعبه ابزار استفاده کنید.
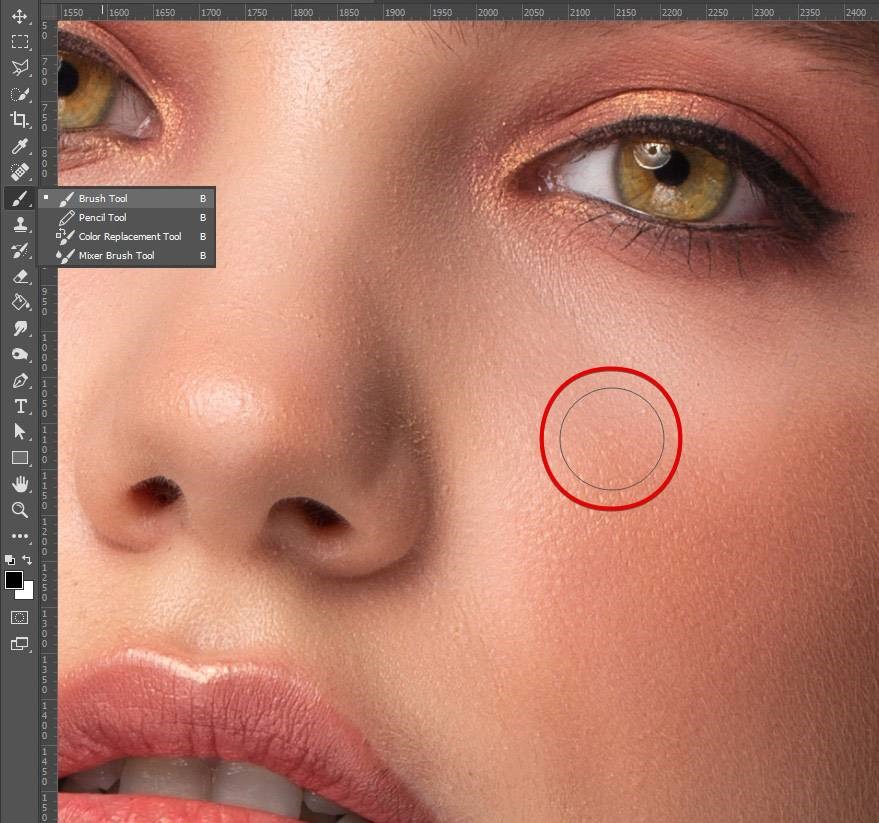
مرحله 9. در نهایت عکس شما به خوبی روتوش می شود.

کلام پایانی در مورد آموزش روتوش عکس در فتوشاپ
در آموزش روتوش عکس در فتوشاپ به برخی از مباحث مهم و پرکاربرد در فتوشاپ پرداختیم. این مباحث می تواند برای کسانی که قصد ورود به دنیای ویرایش عکس و طراحی دیجیتال را دارند، مفید باشد. با استفاده از تکنیکهای یاد شده، می توانید تصاویر خود را با کیفیت بالا و به صورت حرفهای ویرایش کنید. در صورت نیاز به اطلاعات بیشتر، می توانید از منابع آموزشی مختلفی که در دسترس هستند، بهره ببرید.
آموزش روتوش عکس در فتوشاپ به شما کمک می کند به یک فریلنسر تبدیل شوید. رایا مارکتینگ در زمینه تولید محتوا و دیجیتال مارکتینگ فعالیت می کند. در راستای ارتقا مجموعه برای استخدام گرافیست غیر حضوری اقدام کرده است. استخدام غیرحضوری به شما این امکان را می دهد که در کنار شغل اول خود درآمدزایی کنید.
سوالات متداول
-
ابزار healing brush، این ابزار با گرفتن پیکسل های نمونه برداری شده از یک تصویر کار میکند و به طراحان این امکان را میدهد تا به راحتی عیوب عکس را با تصویر ترکیب کنند.
-
ابزار Clone Stamp، Pattern Stamp، Patch و Color Replacement.
-
برای آنکه کیفیت تصویر بهبود پیدا کند عکس را ویرایش کنید. اما زمانی که تصاویر شما نیاز به تنظیمات خاصی چون حذف نواقص، بهبود ظاهر و یا حال و هوای خاص دارند از روتوش در فتوشاپ برای تغییر استفاده کنید.
برای سفارش آنلاین طراحی گرافیکی کافیست در سایت ثبت نام نموده و سفارش آنلاین طراحی گرافیکی ثبت نمائید تا بلافاصله فاکتور دریافت نمائید و سپس تصمیم گیری فرمائید.






















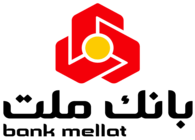

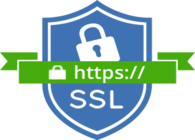
لیست نظرات
x اولین نظر را شما ثبت نمائید